INSTALACIÓN Y CONFIGURACIÓN (SOFTWARE COMERCIAL)
CONFIGURACIONES DE WINDOWS
Configuraciones de Inicio
Windows 10 permite realizar una configuración rápida de las diferentes opciones del sistema de manera que se activen las opciones por defecto recomendadas por Microsoft y ahorremos tiempo durante el proceso de instalación.
Las opciones que se configuran por defecto seleccionando la «configuración rápida» son:
- Envío de datos e información personal a Microsoft.
- Permitir a las aplicaciones y a la compañía acceder a nuestra ubicación.
- Activa la protección contra el software no deseado y las páginas web maliciosas.
- Conectarse automáticamente a las redes Wi-Fi públicas, abiertas o conocidas.

Muchos usuarios quieren configurar su sistema operativo desde el primer momento y no les gusta la idea de que Microsoft elija las opciones por defecto por ellos. En la pantalla anterior podemos ver una opción llamada «Personalizar configuración» que nos va a permitir evitar la configuración rápida y elegir lo que queremos hacer por defecto con estas opciones.
En la primera pantalla que nos aparece podemos elegir los siguientes valores:
- Enviar detalles de contactos y calendarios a Microsoft para personalizar nuestra escritura y detección por voz.
- Enviar a Microsoft datos sobre nuestra forma de escribir.
- Permitir a las aplicaciones utilizar nuestro ID para mostrar publicidad personalizada.
- Permitir a Microsoft y a aplicaciones de terceros acceder a nuestra ubicación.
Seguimos con el asistente y veremos una nueva pantalla donde elegir:
- Utilizar SmartScreen para protegernos del software no deseado.
- Utilizar la predicción de palabras en los exploradores de Windows 10 para pre-cargar páginas. Esto envía los datos a Microsoft.
- Conectarse automáticamente a redes públicas.
- Conectarse automáticamente a redes compartidas de confianza.
- Enviar informes de error a Microsoft.
Con esto finaliza el proceso de configuración inicial básica de Windows 10. Como podemos ver las opciones se han simplificado notablemente respecto a las que aparecían en Windows 10.

Configuraciones necesarias para Windows 10
Desactivar Wi-Fi Sense
Una de las nuevas características que incorpora Windows 10 se llama Wi-Fi Sense, y a su vez puede resultar ser la más peligrosa y contraproducente.
La intención de Wi-Fi Sense es la de poder compartir tu conexión WiFi con tus contactos, una idea que podría llegar a ser buena si no fuera por los riesgos que lógicamente entraña (y que consideramos que no hace ni falta explicar, pues es evidente que si están en la misma WiFi que tú podrían tener acceso a tus datos y archivos), y por el hecho de que venga habilitada por defecto.

Desactivar el Centro de Actividades
La manera de desactivarlo en Windows 10 es diferente a Windows 8.1, y bastante más lioso así que lo vamos a explicar paso por paso:
- Acceder al Editor de directivas de grupo local, ya sea escribiéndolo tal cual en el inicio, o ejecutando el comando gpedit.msc (Nota: Hay que hacerlo como administrador del sistema).
- Una vez en el Editor, navegar en el panel de la izquierda a Configuración de usuario -> Plantillas administrativas -> Menú Inicio y barra de tareas.
- Llegado a este punto tan solo resta seleccionar “Quitar las notificaciones y el centro de actividades”.
Desactiva el “Keylogger” de Windows 10
Otra “perla” que viene activada por defecto en el nuevo sistema operativo de Windows 10. Por defecto, se enviará “información sobre cómo escribimos para ayudar a mejorar el “tipo" y la escritura en el futuro”, es decir, un Keylogger en toda regla. Para ello, de nuevo tenemos que ir a la configuración de usuario, privacidad, y desde ahí desactivar la opción que marcamos en la siguiente pantalla.

INSTALACIÓN DE UN ANTIVIRUS
Instalar o reinstalar en un PC o Mac
La primera vez que inicie su nuevo equipo, se le solicitará que se registre. Una de las preguntas de esta pantalla pide si acepta compartir información con McAfee. Si selecciona esta opción, su producto LiveSafe se configura automáticamente como parte del proceso de instalación normal. Si no selecciona esta opción, podrá activar el producto LiveSafe posteriormente seleccionando el mosaico de McAfee y creando una cuenta de McAfee (o iniciando sesión en una cuenta preexistente).

IMPORTANTE: Si usa un Mac, antes de empezar, abra la carpeta Downloads (Descargas) y verifique que no contenga una versión anterior del archivo instalador .dmg de McAfee. Si encuentra uno, cámbiele el nombre al archivo. Si hay una copia antigua en la carpeta Downloads (Descargas), el Mac podría montar el instalador equivocado, lo que impediría la activación correcta del producto. Consulte la sección Información relacionada a continuación para obtener más detalles.
- Abra un navegador web y acceda a http://home.mcafee.com desde el Mac o PC adicional en el que esté realizando la instalación.
- Haga clic en Iniciar sesión.
- Escriba su dirección de correo electrónico y contraseña y haga clic en Iniciar sesión.
Si no tiene una cuenta de McAfee, seleccione ¿Nuevo usuario? Regístrese ahora, siga las indicaciones para crear una cuenta de McAfee y haga clic en Iniciar sesión.
Si desea que el sitio web recuerde su nombre de usuario en el futuro, seleccione Recordarme.
- Haga clic en Mi cuenta.
Verá el asistente de instalación, que le ofrece acceso rápido para proteger sus dispositivos.
- Seleccione el icono (+).
- Seleccione la suscripción de LiveSafe correcta y haga clic en Descargar.
NOTA: Desde esta selección de suscripciones de producto también puede instalar productos de protección adicionales que haya adquirido, como McAfee SafeKey y Personal Locker.
- Lea el Acuerdo de licencia de usuario final (EULA) y haga clic en Acepto para aceptar las condiciones y proceder a la descarga e instalación.
- Siga las instrucciones que aparecen en pantalla para instalar y configurar el software de McAfee en el equipo.
Para mas Información sobre la instalación de McAfee oprima Aquí.
INSTALACIÓN DE UN SISTEMA OPERATIVO COMERCIAL (WINDOWS)
Windows 10 es el sistema operativo más reciente de Microsoft hasta la fecha. Este sistema operativo fue lanzado en julio de 2015 y, desde entonces, poco a poco ha ido sumando cada vez más usuarios gracias a ser un sistema operativo ligero, funcional y, sobre todo, seguro. Gracias a sus actualizaciones acumulativas, además, instalando un solo parche podemos tener nuestro ordenador en la versión más reciente nada más instalar Windows 10 desde cero.
Requisitos de Windows 10
Los requisitos mínimos para poder instalar y ejecutar sin problemas Windows 10 son los mismos que Windows 7:
- Procesador 1 Ghz.
- 2 GB de memoria RAM.
- 16 GB de espacio en el disco duro para Windows 10 de 32 bits y 20 GB de espacio para la versión de 64 bits.
- Tarjeta gráfica compatible con DirectX 9.0.
- Pantalla con resolución mínima de 800×600.
Para instalar Windows 10 desde cero, lo primero que debemos hacer es descargar Windows 10 desde el siguiente enlace. Microsoft nos permitirá descargar directamente desde sus servidores una imagen ISO de la última versión del sistema operativo.
Una vez descargada la imagen ISO de Windows 10, el siguiente paso será grabarla a un DVD o a una memoria USB. Para grabarla a un DVD, lo único que haremos será introducir el disco vacío en nuestro ordenador y pulsaremos sobre la imagen ISO de Windows 10 con el botón derecho para elegir la opción de grabar imagen.
Hoy en día es mucho más práctico trabajar con memorias USB, por ello, Microsoft también nos da la opción de descargar y grabar a un DVD directamente la imagen con la herramienta Media Creation Tool. Esta aplicación es gratuita y podemos descargarla desde la página web de Microsoft pulsando sobre “Descargar ahora la herramienta“.
Una vez descargada, la ejecutamos en nuestro ordenador y veremos una ventana como la siguiente.
Aceptamos los términos de licencia y continuamos. El programa se preparará para la creación del medio de instalación.
Tras unos segundos, el programa nos preguntará qué queremos hacer, si actualizar nuestro equipo (si no tenemos la última versión de Windows 10 instalada) o crear un medio de instalación para otro equipo. En nuestro caso seleccionamos esta segunda opción para continuar.
En el siguiente paso podemos personalizar el medio de instalación de nuestro Windows. Podemos, por ejemplo, cambiar el idioma, la edición o la arquitectura del Windows que vamos a instalar. Por defecto nos cargará la configuración actual de nuestro sistema.
Continuamos con el asistente y, en el siguiente paso, nos preguntará qué tipo de medio vamos a usar. Desde aquí podemos también descargar la ISO, igual que hemos visto antes, desde los servidores de Microsoft o crear una unidad Flash USB para instalar Windows 10 desde ella.
Seleccionamos esta primera opción y pulsamos Siguiente para continuar. En el siguiente paso, el asistente buscará las unidades USB conectadas a nuestro ordenador y nos las mostrará en la lista. Elegiremos la que corresponda a la memoria USB donde copiaremos Windows 10 (con cuidado, ya que el proceso borrará todos los datos ya existentes) y pulsaremos sobre “Siguiente” para comenzar con el proceso.
El asistente descargará la última versión de Windows 10 desde los servidores de Microsoft y la copiará a la memoria USB escogida para convertirla en una memoria de instalación. Este proceso puede tardar varios minutos, por lo que esperamos con calma a que finalice.
Una vez finalice todo el proceso, ya tendremos nuestra memoria USB lista para poder instalar Windows 10 desde ella en nuestro ordenador. La extraemos del ordenador y nos preparamos para continuar.
Cómo instalar Windows 10 paso a paso en un ordenador desde cero
Lo siguiente que debemos hacer es introducir la memoria USB en el ordenador apagado y encenderlo. Salvo que tengamos la BIOS/UEFI de nuestro ordenador configurada para arrancar primero desde dispositivos extraíbles como memorias USB, debemos pulsar durante el arranque la tecla F8 repetidas veces (o equivalente, según modelos de placas base) para que nos aparezca el menú de Boot y seleccionar en él nuestro USB con Windows 10 para instalar.
Tras unos segundos de carga, veremos la ventana inicial del asistente de instalación de Windows.
En esta ventana debemos configurar el idioma de nuestro sistema operativo, el formato de hora y moneda y el tipo de teclado que vamos a utilizar.
Pulsamos sobre “Siguiente” y en la nueva ventana que aparece pulsaremos sobre “Instalar ahora“.
El siguiente paso que nos pedirá el asistente será introducir el número de licencia de nuestro Windows. Si la licencia se encuentra grabada en la BIOS/UEFI de nuestro ordenador, esta ventana no la veremos. De lo contrario, si la tenemos a mano podemos introducirla o, si no, pulsamos sobre “No tengo clave de producto” para continuar sin dicha licencia.
A continuación, el asistente nos preguntará por la versión de Windows 10 que queremos instalar. Debemos elegir la que corresponda a nuestra licencia para evitar problemas.
Pulsamos de nuevo sobre Siguiente y aparecerán los términos de licencia, los cuales aceptaremos para continuar. La siguiente ventana es una de las más importantes. En ella elegiremos el tipo de instalación que queremos:
- Si queremos actualizar Windows y no perder los datos ni aplicaciones, elegiremos “Actualización”.
- Para una instalación limpia, elegiremos “Personalizada”.
En nuestro caso seleccionamos la segunda opción, personalizada, y veremos un nuevo paso en el asistente donde elegir la partición del disco duro donde instalaremos Windows.
Si queremos crear particiones, pulsaremos sobre “Nuevo” y configuraremos el espacio que queremos utilizar para nuestro Windows. Si no hacemos nada, el asistente utilizará automáticamente todo el espacio para instalar Windows (y crear la partición de recuperación de 500 MB).
Pulsamos sobre “Siguiente” y comenzará el proceso de instalación.
Debemos esperar a que finalice el proceso de instalación. Durante el cual, el ordenador se reiniciará varias veces y, además, veremos distintas fases tanto del asistente de instalación como de la configuración inicial de nuestro Windows 10.
*Si acabamos de instalar Windows 10 Creators Update, el asistente ha sido renovado y simplificado. Os lo explicamos en el siguiente artículo. Si hemos instalado cualquier versión anterior a la Creators Update de Windows 10, el proceso sigue como el siguiente.
Configuración inicial tas instalar Windows 10
Una vez finalice la instalación y configuración inicial de Windows 10 veremos un asistente de configuración inicial desde el que tendremos que configurar nuestro sistema operativo.
Si no nos preocupa el envío de datos de Windows a Microsoft, debemos escoger la opción “Usar configuración rápida“. Sin embargo, si queremos configurar todo lo que Windows 10 puede o no puede hacer, elegiremos “Personalizar”. En nuestro caso, vamos a ver las opciones de personalización.
Este asistente se resume en 3 pasos. En cada uno de ellos veremos una serie de interruptores desde los que podemos activar o desactivar las diferentes opciones, como el envío de datos de aplicaciones y uso a Microsoft, la monitorización de los sistemas de entrada de texto, el envío de informes de error, etc.
En el siguiente paso, el asistente nos preguntará a quién pertenece nuestro ordenador, si es personal o forma parte de un entorno de trabajo.
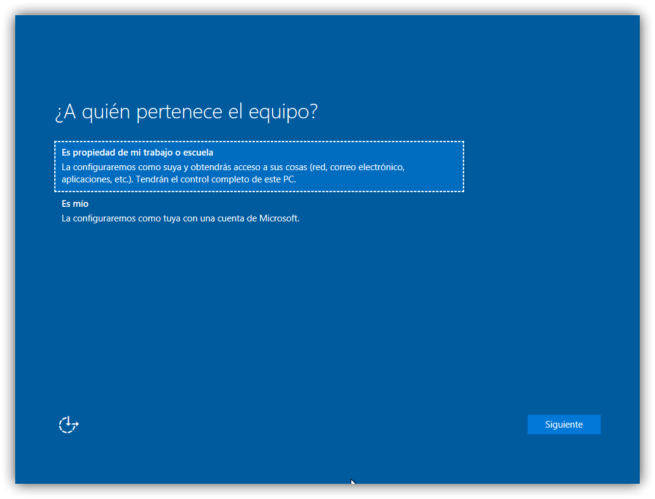 Escogemos la opción “Es mío” y pulsamos sobre Siguiente. En el siguiente paso, Windows 10 nos pide que iniciemos sesión con nuestra cuenta Microsoft.
Escogemos la opción “Es mío” y pulsamos sobre Siguiente. En el siguiente paso, Windows 10 nos pide que iniciemos sesión con nuestra cuenta Microsoft.
El usuario y la contraseña de nuestro sistema operativo quedarán automáticamente vinculados a nuestra cuenta Microsoft. Para iniciar sesión tendremos que usar la contraseña de nuestro correo, salvo que habilitemos alguno de los sistemas de inicio de sesión adicionales que veremos a continuación.
*Si no queremos iniciar sesión con nuestra cuenta Microsoft podemos pulsar sobre “Omitir este paso” para crear una cuenta basada en usuario/contraseña de siempre.
Una vez iniciada sesión, el siguiente paso será configurar “Windows Hello“.
Este apartado nos va a permitir, por ejemplo, configurar un PIN para que, en vez de tener que introducir nuestra contraseña cada vez que vamos a iniciar sesión en nuestro ordenador, podamos hacerlo directamente desde dicho PIN.
Una vez introducido el PIN continuamos con la instalación. Pulsamos sobre “Siguiente” y el siguiente paso será activar OneDrive, la nube de Microsoft, en nuestro Windows 10.
También podemos habilitar (o no) el uso de Cortana, el asistente de Microsoft que nos ayudará con recordatorios, nos ayudará a buscar cosas y, además, nos contará chistes malos.
A continuación, el asistente de instalación ultimará sus últimos ajustes.
Tras varios minutos, nuestro Windows 10 estará ya instalado y listo para ser utilizado.

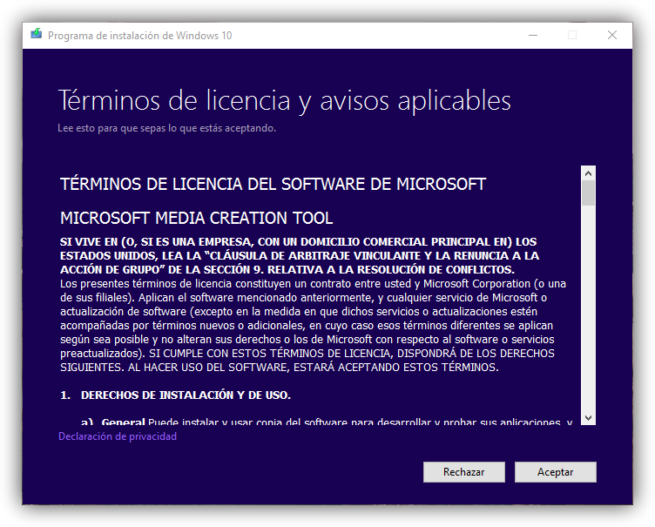
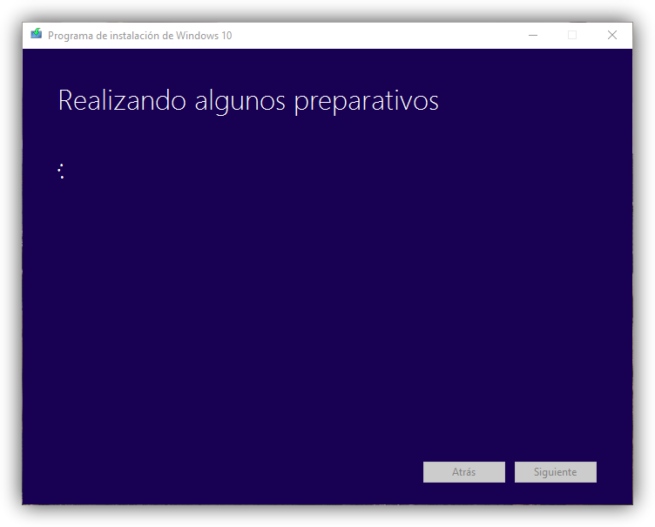
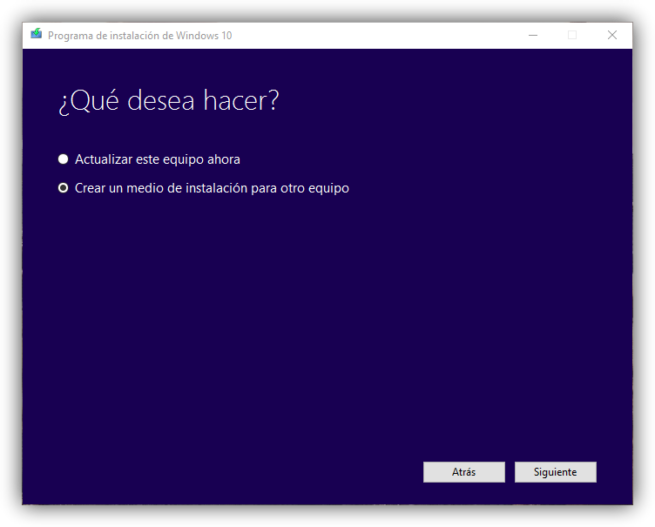
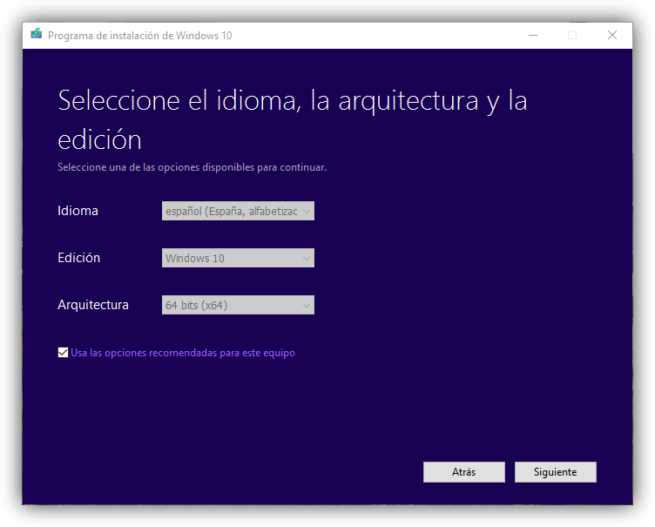
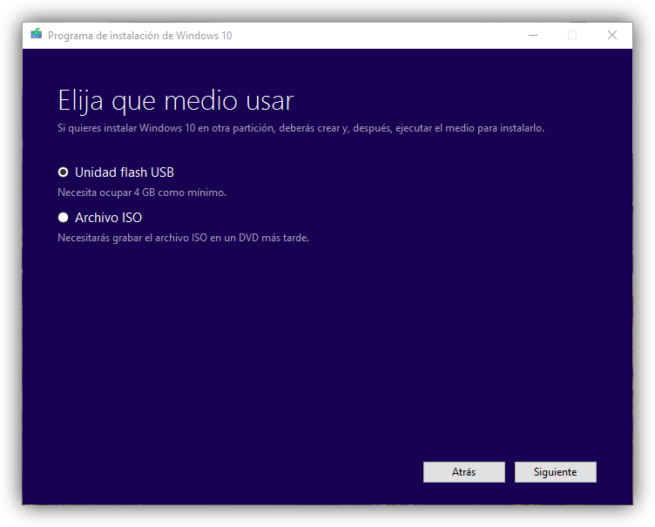
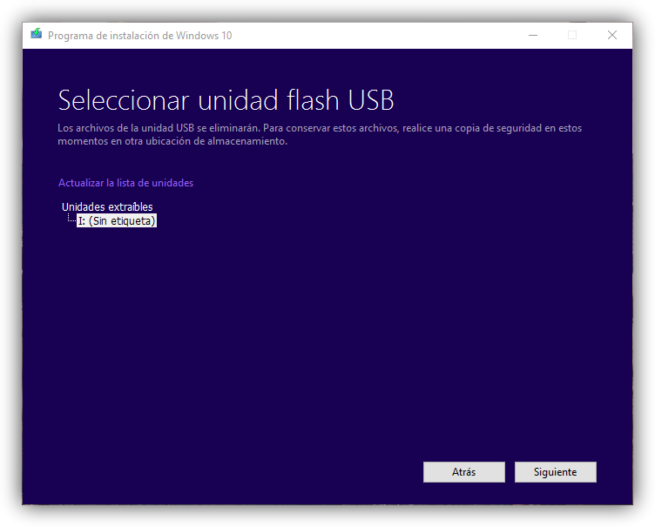
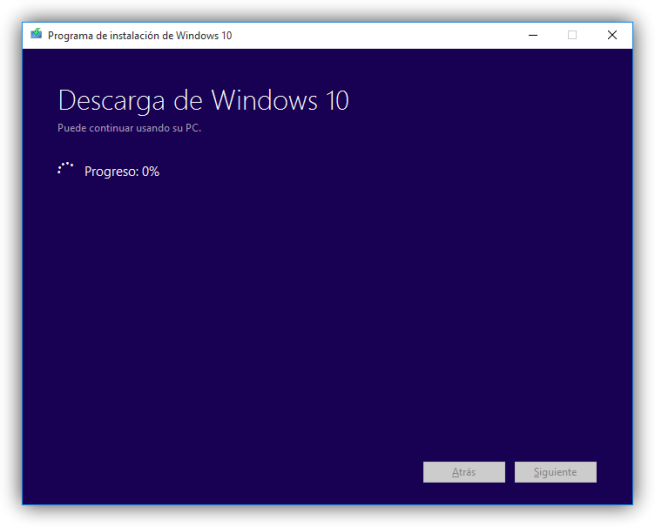
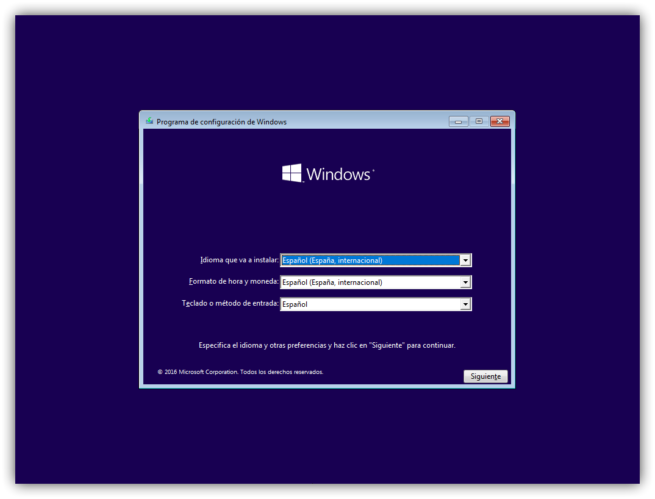
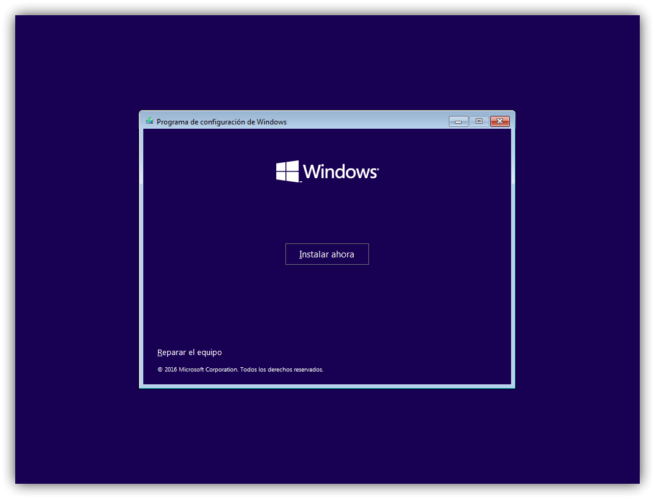
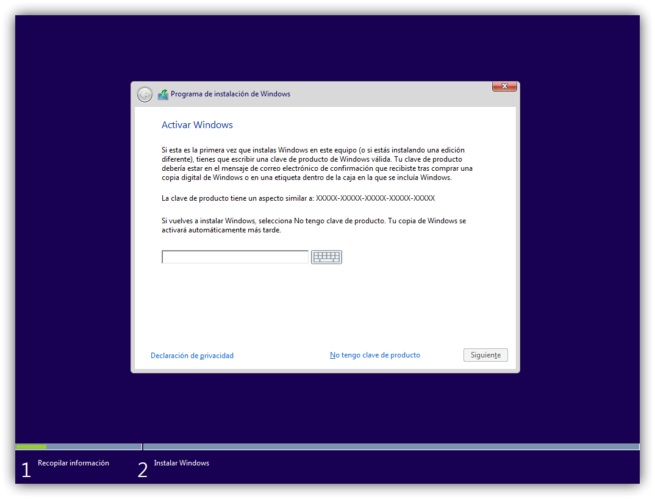
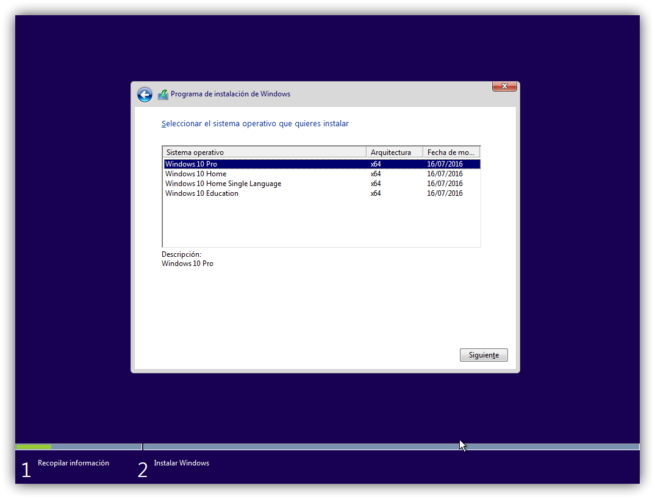
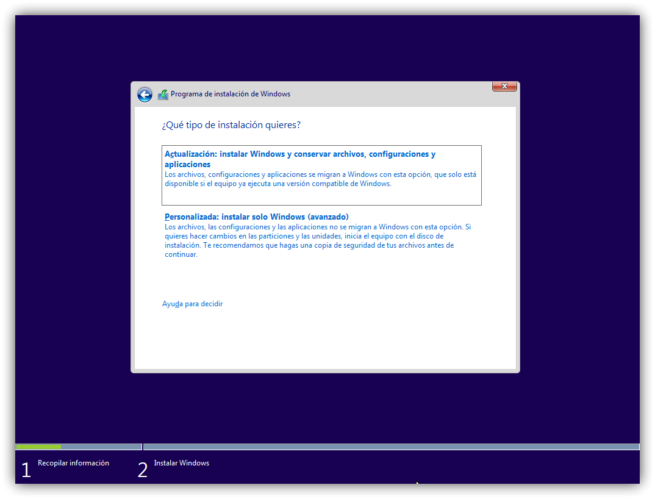


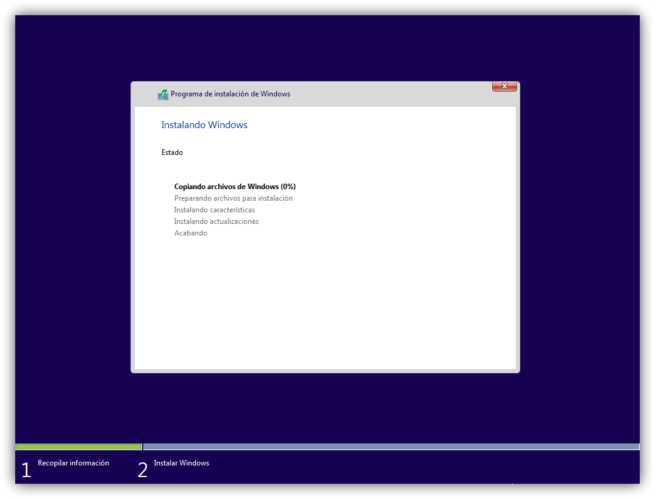




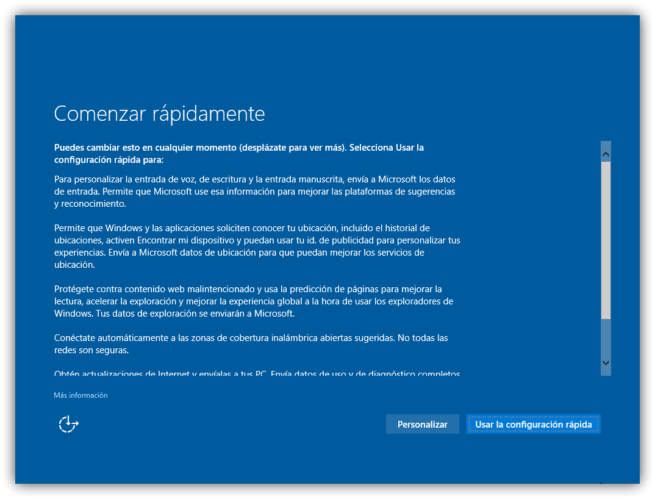



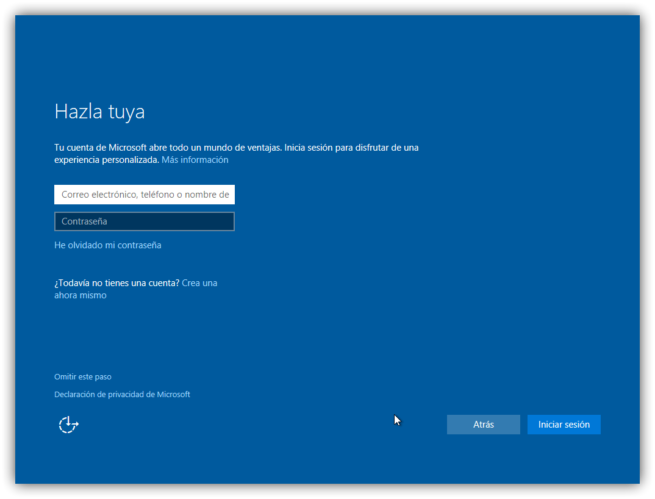
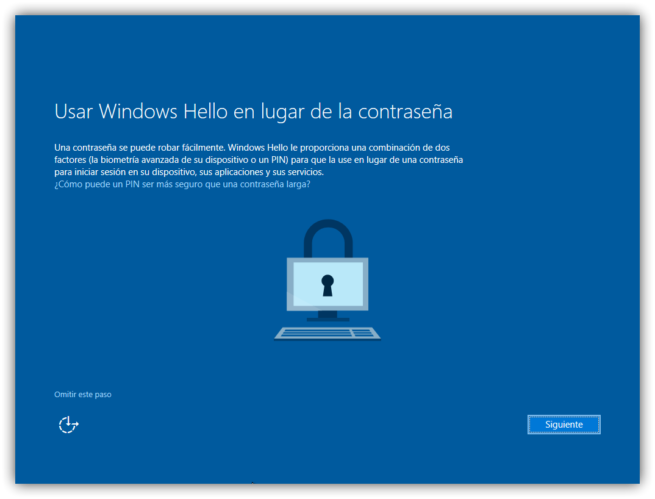
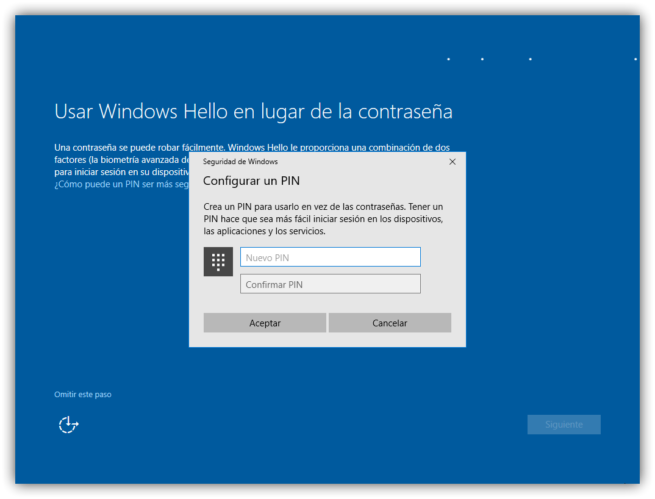
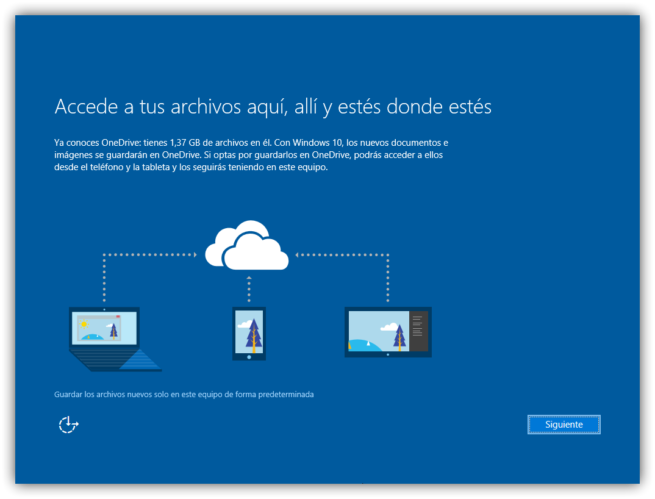
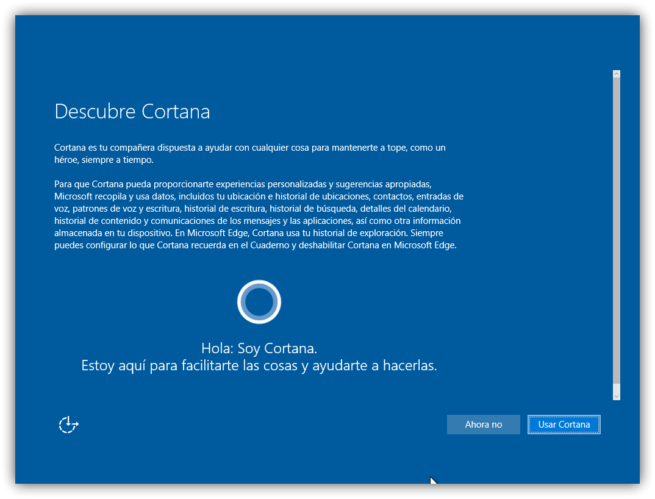





Comentarios
Publicar un comentario