SISTEMAS OPERATIVOS DE AMBIENTE GRÁFICO
Interfaz Gráfica
La interfaz gráfica del sistema operativo de ambiente gráfico utiliza la tecnología de software conocida como "ventanas" (Windows). Estás ventanas son componentes gráficos conocidos como iconos u objetos. Estos iconos representan las diferentes funciones del sistema operativo. Para afectuar alguna de estas funciones, el usuario solo tiene que seleccionar el icono correspondiente.
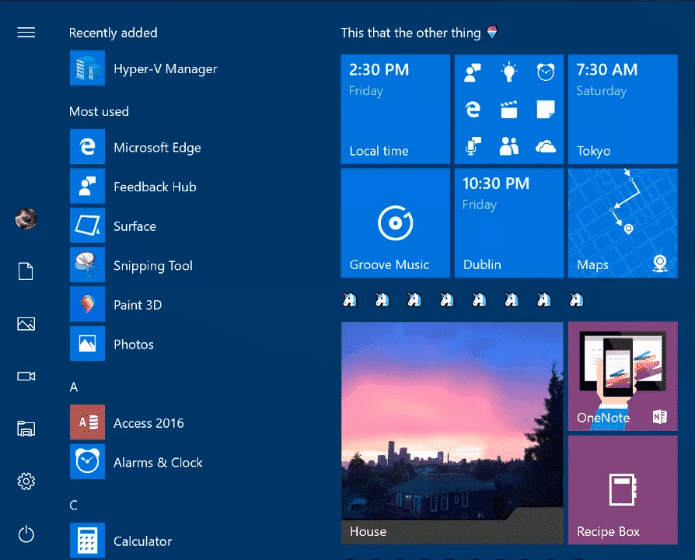
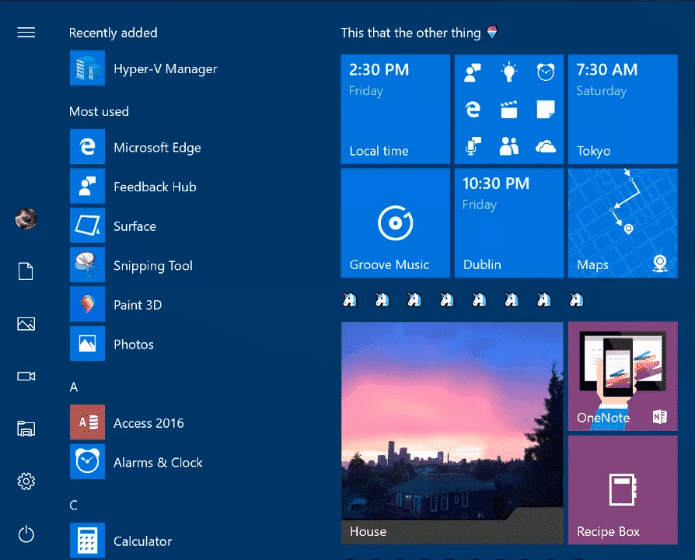
Operaciones del ambiente gráfico
Un administrador de sistemas es pues el encargado de instalar o mantener un sistema compuesto por varios componentes informáticos, en óptimas condiciones de funcionamiento para su uso correcto por parte de los usuarios de estos. Para ello debe supervisar el estado del sistema periódicamente, realizar tareas de mantenimiento y de reparación, compra de nuevos elementos, actualizaciones, seguridad, configuración de los equipos y de la red... etc.
Este trabajo, que generalmente estaba reservado al usuario, lo hace entonces una persona técnicamente cualificada, permitiendo así liberar al primero de estas tareas, ganando tiempo y además efectividad y seguridad en su conjunto. El administrador de sistemas es indispensable en una empresa que use para su trabajo diario una red de ordenadores, liberando a los trabajadores de tareas para las que quizás no están capacitados.
Programas del menú de inició
Cuando haces clic en el botón Inicio que se encuentra en la parte inferior izquierda de la pantalla, aparece un menú similar al ejemplo a continuación: Este menú te permite acceder de forma fácil y rápida a todas las aplicaciones y carpetas del sistema disponibles en la computadora.
Los componentes del menú Inicio
Nombre del usuario: en la parte superior del menú aparece el nombre del usuario que se encuentra inscrito en la computadora. Si dicho usuario seleccionó una imagen al crear su cuenta, la imagen aparece junto al nombre del mismo. En el ejemplo arriba, el usuario ETI escogió la imagen de la flor al crear su cuenta.
Aplicaciones más utilizadas: en esta parte del menú aparecen los programas que utilizas con mayor frecuencia. Para abrir una de estas aplicaciones, haz clic sobre su nombre en el menú. La computadora crea esta lista de forma automática basándose en los programas que utilizas más a menudo.
Aplicaciones utilizadas recientemente: la computadora memoriza las aplicaciones que has utilizado recientemente en varias ocasiones y las agrega a la lista para que puedas volverlas a abrir de forma rápida.

Carpetas generales para guardar tus archivos personales: la mayoría de las computadoras tiene varias carpetas que vienen incluidas en Windows, como Mis documentos, Mi música y Mis imágenes, y sirven para guardar distintos tipos de archivos personales. Esta sección del menú Inicio te permite tener acceso directamente a dichas carpetas, así como a Mi PC y Mis sitios de red.
Opciones de configuración: esta zona te brinda acceso de forma rápida a las distintas opciones para cambiar la configuración de la máquina, por ejemplo, determinar tus preferencias en materia de Internet y redes, seleccionar una impresora y cambiar la configuración general de la computadora a través del Panel de control. El tema "Panel de control" en la sección "Cómo personalizar tu área de trabajo" de esta guía te proporcionará más información al respecto.
Opciones de búsqueda y ayuda: esta sección te permite tener acceso de forma rápida a la función de búsqueda de archivos en la computadora, así como a la ayuda que Windows ofrece sobre sí mismo.

Acceso rápido a todos los programas: al colocar el ratón sobre el submenú Todos los programas aparece otro menú que muestra todas las aplicaciones o “familias de aplicaciones” (como lo sería Microsoft Office, que contiene los programas de Microsoft Word, PowerPoint, Excel y Access) que se encuentran instaladas en la computadora. Para abrir cualquiera de estas aplicaciones, haz clic sobre ella.
Submenú de inició
En informática, el término submenú es utilizado para describir aquel menú que está contenido en otro menú.
El objetivo de un submenú es agrupar funcionalidades relacionadas en un único menú. Si todas las funcionalidades estuviesen en un único menú, probablemente sería muy largo o difícil de utilizar.
En la mayoría de las aplicacoines, un submenú se puede distinguir dentro de un menú, porque tiene una pequeña flecha apuntando hacia la derecha, que indica que el menú se extiende hacia otro menú (el submenú).
Para acceder al submenú generalmente con posar el cursor del mouse sobre la flecha o el nombre del submenú, se abrirá. En otros casos hay que hacer clic. También, muchas veces, puede ser abierto presionando la tecla de la flecha derecha; mientras que la tecla de la flecha izquierda lo cierra.
Utilería y Accesorios ubicados en el submenú
Es un programa informático que proporciona una interfaz de usuario para administrar archivos y directorios. Las operaciones más comunes realizadas en archivos o grupos de archivos incluyen crear, abrir (p. ej., ver, reproducir, editar o imprimir), cambiar nombre, copiar, mover, eliminar y buscar archivos; así como modificar sus atributos, propiedades y permisos de acceso. Las carpetas y los ficheros pueden visualizarse en un árbol jerárquico basado en su estructura de directorios. Algunos administradores de archivos contienen características inspiradas por navegadores web, como los botones de navegación adelante y atrás.
Panel de control.Es el programa o conjunto de programas que efectúan la gestión de los procesos básicos de un sistema informático, y permite la configuración del resto de los periféricos.
El Panel de control está diseñado para cambiar la configuración de Windows, ya que el usuario puede en el momento que lo desee cambiar las opciones que están predeterminadas, como cambiar la hora, configurar una impresora, ajustar el teclado oratón. Pero el Panel de control va mucho más allá, como poder agregar un nuevo hardware (haciendo uso de la tecnología Plug&Play), instalar o eliminar software, correo, fuentes, y configurar aspectos más serios del ordenador. Puede que la imagen que se tienes a continuación no coincida a la que tenga en su equipo (es posible que tenga más o menos íconos).Esta corresponde a Windows 98 junto con otros pocos programas instalados
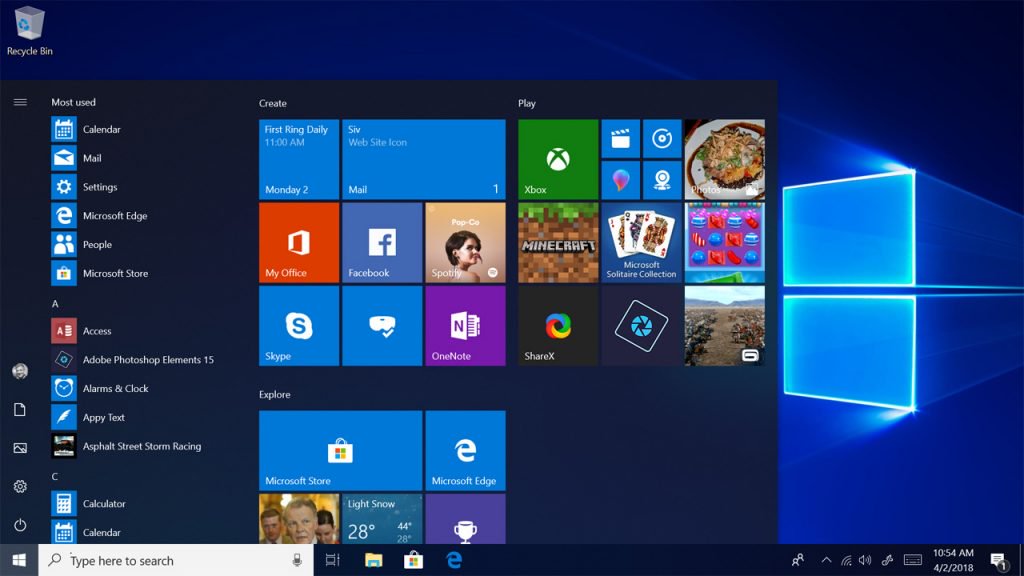








BIEN . . !!
ResponderBorrar